- 17 فبراير 2021
- 353
- 1
- 940
- 93
- الجنس
- ذكر
بسم الله الرحمن الرحيم

هل تُفكر في تجربة أحدث نسخة من توزيعة Ubuntu؟
تبدو مذهلة ، وتضم مجموعة من التحديثات والميزات والإصلاحات وتبرز باعتبارها توزيعة Linux الأكثر شهرة.
ولكن كيف يُمكنك تجربة Ubuntu دون تثبيتها على جهاز كمبيوتر قديم أو بدون التمهيد المزدوج مع استخدام نظام التشغيل الرئيسي لديك؟
الإجابة هي المحاكاة الافتراضية — ويُمكنك إنشاء جهاز افتراضي في ثوانٍ باستخدام Oracle VirtualBox المجاني.
إليك كيفية تثبيت

الجهاز الافتراضي هو أبسط خيار لتجربة Ubuntu وأنظمة تشغيل Linux الأخرى.

هل تُفكر في تجربة أحدث نسخة من توزيعة Ubuntu؟
تبدو مذهلة ، وتضم مجموعة من التحديثات والميزات والإصلاحات وتبرز باعتبارها توزيعة Linux الأكثر شهرة.
ولكن كيف يُمكنك تجربة Ubuntu دون تثبيتها على جهاز كمبيوتر قديم أو بدون التمهيد المزدوج مع استخدام نظام التشغيل الرئيسي لديك؟
الإجابة هي المحاكاة الافتراضية — ويُمكنك إنشاء جهاز افتراضي في ثوانٍ باستخدام Oracle VirtualBox المجاني.
إليك كيفية تثبيت
نرجو منك
تسجيل الدخول
او
تسجيل
لتتمكن من رؤية الرابط
في VirtualBox على أنظمة التشغيل Windows و macOS و Linux.
الجهاز الافتراضي هو أبسط خيار لتجربة Ubuntu وأنظمة تشغيل Linux الأخرى.
كيفية تثبيت Ubuntu 20.04 في VirtualBox
كيفية تثبيت Ubuntu 20.04 في VirtualBox
يُعد إنشاء جهاز Linux افتراضي أمرًا سهلاً باستخدام VirtualBox.
يلزم خمس خطوات رئيسية لتثبيت Ubuntu على جهاز الكمبيوتر الخاص بك في VirtualBox:
يلزم خمس خطوات رئيسية لتثبيت Ubuntu على جهاز الكمبيوتر الخاص بك في VirtualBox:
- تثبيت VirtualBox.
- تنزيل ملف Ubuntu ISO.
- تكوين الجهاز الافتراضي لنظام تشغيل Linux.
- تشغيل Ubuntu في الجهاز الافتراضي.
- تثبيت Ubuntu في VirtualBox.
1. تثبيت VirtualBox على جهاز الكمبيوتر
1. تثبيت VirtualBox على جهاز الكمبيوتر
ابدأ بالحصول على نسخة من تطبيق VirtualBox وتثبيته على جهاز الكمبيوتر الخاص بك.
يتوفر VirtualBox لأنظمة Windows و Linux و macOS. سيختلف التثبيت اعتمادًا على
نظام تشغيل جهاز الكمبيوتر الذي تستخدمه ، لذا تحقق من الإرشادات التفصيلية الموجودة على صفحة تنزيل VirtualBox.
بمجرد التثبيت ، يصبح VirtualBox جاهزًا لإنشاء جهاز افتراضي جديد. قبل أن تفعل ذلك …
يتوفر VirtualBox لأنظمة Windows و Linux و macOS. سيختلف التثبيت اعتمادًا على
نظام تشغيل جهاز الكمبيوتر الذي تستخدمه ، لذا تحقق من الإرشادات التفصيلية الموجودة على صفحة تنزيل VirtualBox.
بمجرد التثبيت ، يصبح VirtualBox جاهزًا لإنشاء جهاز افتراضي جديد. قبل أن تفعل ذلك …
2. تنزيل ملف Ubuntu 20.04 LTS ISO
2. تنزيل ملف Ubuntu 20.04 LTS ISO
لتثبيت Ubuntu على جهازك الافتراضي ، ستحتاج إلى وسائط التثبيت. للتثبيت على جهاز كمبيوتر ، عادةً ما تقوم بحرق ملف ISO على قرص DVD أو USB قابل للتمهيد.
لحسن الحظ ، إذا كنت تقوم بتثبيت Ubuntu في جهاز افتراضي ، يُمكنك فقط استخدام ملف ISO الذي تم تنزيله.
تتوفر إصدارات مختلفة من Ubuntu. الخيار الأكثر أمانًا إذا كنت تجربها لأول مرة هو إصدار LTS. “الدعم طويل الأمد” يعني أن نظام التشغيل يتلقى تحديثات مُستهدفة لمدة خمس سنوات بعد نقطة الإصدار. يعمل كنظام تشغيل Ubuntu الرائد ؛ إذا واجهتك مشكلات ، فيمكنك العثور على الدعم وإصدار إصلاحات للأخطاء.
تنزيل: Ubuntu 20.04 LTS
لحسن الحظ ، إذا كنت تقوم بتثبيت Ubuntu في جهاز افتراضي ، يُمكنك فقط استخدام ملف ISO الذي تم تنزيله.
تتوفر إصدارات مختلفة من Ubuntu. الخيار الأكثر أمانًا إذا كنت تجربها لأول مرة هو إصدار LTS. “الدعم طويل الأمد” يعني أن نظام التشغيل يتلقى تحديثات مُستهدفة لمدة خمس سنوات بعد نقطة الإصدار. يعمل كنظام تشغيل Ubuntu الرائد ؛ إذا واجهتك مشكلات ، فيمكنك العثور على الدعم وإصدار إصلاحات للأخطاء.
تنزيل: Ubuntu 20.04 LTS
تثبيت قرص Ubuntu تم تكوينه مسبقًا في VirtualBox
تثبيت قرص Ubuntu تم تكوينه مسبقًا في VirtualBox
سيُوضح لك باقي هذا الدليل كيفية تثبيت Ubuntu في جهاز افتراضي VirtualBox. إنه أمر واضح ومباشر ، ولكنه مُكثف قليلاً ، ويستغرق بعض الوقت حتى يُصبح ساري المفعول. ستتعلم كيفية تثبيت Ubuntu بالفعل — ولكن ماذا لو كنت ترغب فقط في الحصول عليها وتشغيلها الآن؟
حسنًا ، يُمكنك تجربة صورة قرص مُعدة مسبقًا يُمكنك ببساطة تحميلها في VirtualBox.
تتوفر أنظمة تشغيل مُختلفة كصور قرص سهلة الاستخدام لـ VirtualBox و VMware على
عندما تكون جاهزًا ، قم بإرفاقها بـ VirtualBox:
حسنًا ، يُمكنك تجربة صورة قرص مُعدة مسبقًا يُمكنك ببساطة تحميلها في VirtualBox.
تتوفر أنظمة تشغيل مُختلفة كصور قرص سهلة الاستخدام لـ VirtualBox و VMware على
نرجو منك
تسجيل الدخول
او
تسجيل
لتتمكن من رؤية الرابط
. حيث ستجدها مُتوفرة بتنسيق VDI ، وهي صورة قرص افتراضي يُمكنك تحميلها بسهولة في VirtualBox. ابدأ بتنزيل ملف VDI.عندما تكون جاهزًا ، قم بإرفاقها بـ VirtualBox:
- في VirtualBox ، انقر فوق جديد.
- أدخل اسم نظام التشغيل والنوع ثم انقر فوق التالي.
- اضبط حجم الذاكرة على أساس التفاصيل الافتراضية.
- انقر فوق التالي.
- في شاشة القرص الصلب ، حدد استخدام ملف محرك أقراص ثابت افتراضي موجود وانقر على أيقونة المجلد.
- قم بالاستعراض إلى ملف VDI الذي تم تنزيله.
- حدد VDI وانقر فوق فتح.
- في نافذة VirtualBox الرئيسية ، حدد الجهاز الافتراضي الجديد وانقر فوق الإعدادات.
- في شاشة العرض ، قم بزيادة ذاكرة الفيديو وتمكين 3D Acceleration (يُمكن تعطيله إذا فشل تشغيل الجهاز الافتراضي ).
- انقر فوق “موافق” عند الانتهاء.
كل ما عليك فعله الآن هو تحديد الجهاز الافتراضي ، والنقر فوق ابدأ ، وانتظر حتى يتم تحميله.
3. تكوين جهاز VirtualBox الافتراضي لـ Ubuntu
3. تكوين جهاز VirtualBox الافتراضي لـ Ubuntu
إذا كنت تقوم بتثبيت Ubuntu يدويًا ، فقم بإنشاء وتكوين الجهاز الافتراضي VirtualBox بعد تنزيل ملف ISO.
من المهم أن تحصل عليه بشكل صحيح وإلا قد يفشل تثبيت Ubuntu 20.04.
من المهم أن تحصل عليه بشكل صحيح وإلا قد يفشل تثبيت Ubuntu 20.04.
- في VirtualBox انقر فوق جديد.
- قم بتعيين اسم للجهاز الافتراضي (مثل Ubuntu 20.04).
- قم بتعيين النوع كـ Linux والإصدار كـ Ubuntu (64 بت).
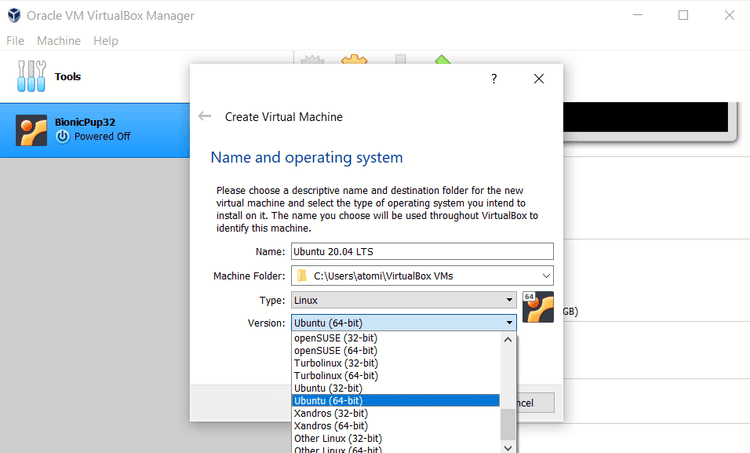
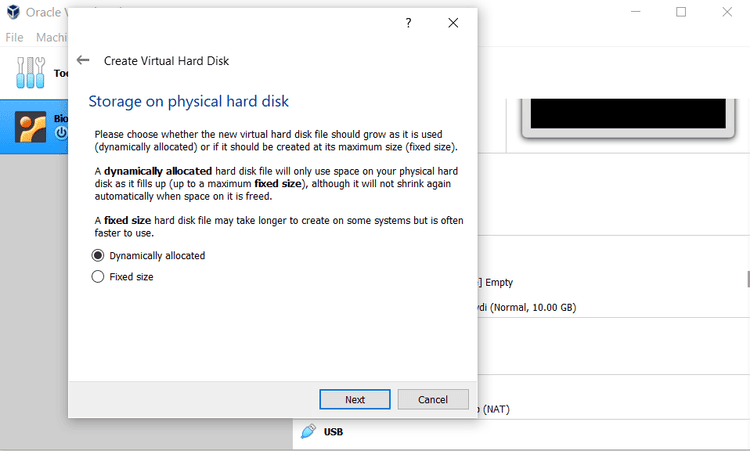
لتشغيل جهاز افتراضي ، ستحتاج إلى إنشاء قرص ثابت افتراضي. حيث ستكون منطقة من البيانات
المُخزنة على وحدة التخزين بجهاز الكمبيوتر الخاص بك والتي لا يمكن الوصول إليها إلا عبر الجهاز الافتراضي.
يُمكن أن يكون لها حد تخزين صارم ، أو يمكن أن تنمو “ديناميكيًا” عند استخدامها.
- حدد إنشاء قرص افتراضي الآن ثم إنشاء.
- تحقق من تحديد VDI الافتراضي ثم التالي.
- حدد تخصيص ديناميكيًا لحجم القرص الثابت الافتراضي ، ثم التالي.

- تحقق من الخيارات الافتراضية لمكان تخزين VDI والحد الأدنى للحجم.
- انقر فوق إنشاء.
الجهاز الافتراضي جاهز تقريبًا للتشغيل. كل ما عليك فعله هو إرفاق ملف ISO كقرص افتراضي بمحرك الأقراص المضغوطة / أقراص DVD الافتراضي.
مع تحديد Ubuntu 20.04 VM ، انقر فوق الإعدادات:
مع تحديد Ubuntu 20.04 VM ، انقر فوق الإعدادات:
-
- في جزء السمات ، انقر فوق رمز القرص بجوار IDE Secondary Master.
- انقر فوق اختيار ملف القرص وتصفح للوصول إلى ملف Ubuntu 20.04 ISO.
- انقر فوق “موافق” لإضافة ISO ثم “موافق” للإنهاء.
تعد شاشة الإعدادات مفيدة لإجراء بعض التعديلات الأخرى. على سبيل المثال ،
يُمكنك تغيير عدد المعالجات وزيادة ذاكرة الوصول العشوائي
والمزيد. تذكر أن تكوين الجهاز الافتراضي مُقيد بالمواصفات الفعلية للجهاز المضيف —
أي جهاز الكمبيوتر الخاص بك.
يُمكنك تغيير عدد المعالجات وزيادة ذاكرة الوصول العشوائي
والمزيد. تذكر أن تكوين الجهاز الافتراضي مُقيد بالمواصفات الفعلية للجهاز المضيف —
أي جهاز الكمبيوتر الخاص بك.
4. تمهيد Ubuntu في الجهاز الافتراضي
هل أنت جاهز لتشغيل Ubuntu؟
مع إرفاق ملف ISO بشكل صحيح بمحرك الأقراص المضغوطة / أقراص DVD الافتراضي على النحو الوارد أعلاه ،
حدد VM وانقر فوق ابدأ. بعد لحظات ، سيتم تحميل الجهاز الافتراضي.
هنا سيكون لديك خياران: Try Ubuntu و Install Ubuntu.
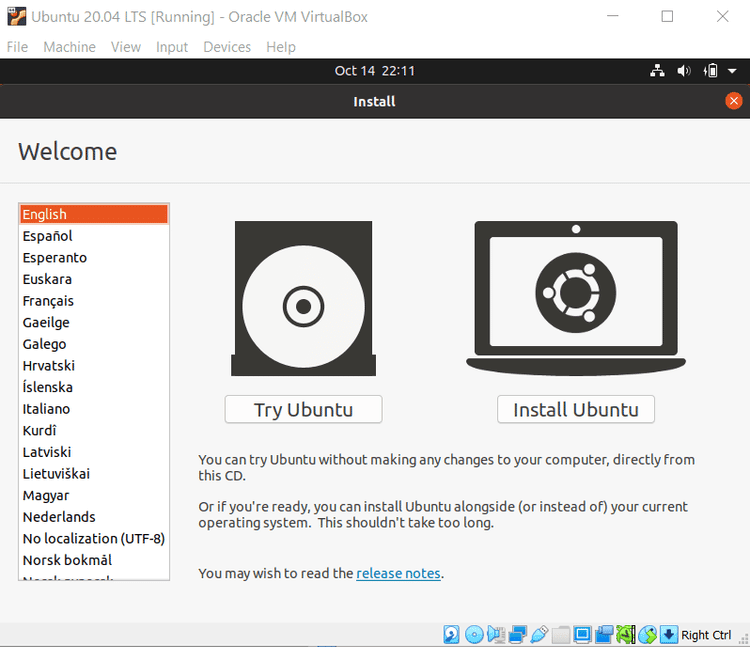
لإلقاء نظرة على Ubuntu قبل التثبيت ، فإن خيار Try Ubuntu هو الأنسب. إذا كنت تُريد المتابعة والتثبيت ، فانقر فوق Install Ubuntu.
مع إرفاق ملف ISO بشكل صحيح بمحرك الأقراص المضغوطة / أقراص DVD الافتراضي على النحو الوارد أعلاه ،
حدد VM وانقر فوق ابدأ. بعد لحظات ، سيتم تحميل الجهاز الافتراضي.
هنا سيكون لديك خياران: Try Ubuntu و Install Ubuntu.
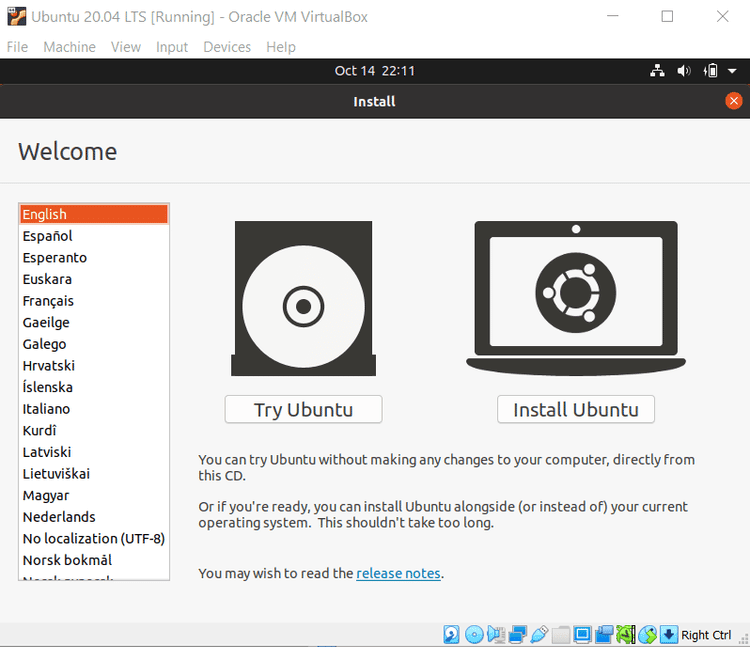
لإلقاء نظرة على Ubuntu قبل التثبيت ، فإن خيار Try Ubuntu هو الأنسب. إذا كنت تُريد المتابعة والتثبيت ، فانقر فوق Install Ubuntu.
5. تثبيت Ubuntu في VirtualBox
5. تثبيت Ubuntu في VirtualBox
في هذه المرحلة ، Ubuntu هي في الأساس إصدار Live CD. يُمكنك استخدامها والاتصال بالإنترنت
وإنشاء ملفات وما إلى ذلك ، ولكن يتم تخزينها جميعًا في ذاكرة الجهاز الافتراضي. بمجرد إغلاق هذا الجهاز الافتراضي أو إعادة التشغيل ، يتم فقد كل شيء.
إذا أعجبك ما تراه حتى الآن ، فانقر نقرًا مزدوجًا فوق رمز تثبيت Ubuntu على سطح المكتب.
سيبدأ هذا معالج التثبيت. حدد محرك القرص الثابت للجهاز الافتراضي ، ثم اضبط لغتك ومنطقتك عندما يُطلب منك ذلك.

بعد بضع دقائق ، سيتم إعادة تشغيل الجهاز الافتراضي. يجب أن يتم إخراج ملف ISO تلقائيًا ،
لذا انقر فوق Enter للمتابعة. إذا لم يحدث هذا ، أغلق نافذة VM ثم:
وإنشاء ملفات وما إلى ذلك ، ولكن يتم تخزينها جميعًا في ذاكرة الجهاز الافتراضي. بمجرد إغلاق هذا الجهاز الافتراضي أو إعادة التشغيل ، يتم فقد كل شيء.
إذا أعجبك ما تراه حتى الآن ، فانقر نقرًا مزدوجًا فوق رمز تثبيت Ubuntu على سطح المكتب.
سيبدأ هذا معالج التثبيت. حدد محرك القرص الثابت للجهاز الافتراضي ، ثم اضبط لغتك ومنطقتك عندما يُطلب منك ذلك.

بعد بضع دقائق ، سيتم إعادة تشغيل الجهاز الافتراضي. يجب أن يتم إخراج ملف ISO تلقائيًا ،
لذا انقر فوق Enter للمتابعة. إذا لم يحدث هذا ، أغلق نافذة VM ثم:
- حدد Ubuntu 20.04 VM.
- انقر فوق الإعدادات -> التخزين.
- انقر فوق رمز محرك الأقراص الضوئية.
- حدد إزالة القرص من محرك الأقراص الافتراضي.
- انقر فوق موافق.
ثم حدد نظام التشغيل Ubuntu guest OS وانقر فوق ابدأ. بعد لحظات ، ستستخدم Ubuntu 20.04 في VirtualBox VM.


تشغيل أنظمة تشغيل مُتعددة مع VirtualBox
تشغيل أنظمة تشغيل مُتعددة مع VirtualBox
إذا كنت قد وصلت إلى هذا الحد ، فيجب عليك إما تثبيت Ubuntu 20.04 في VirtualBox
أو أن تكون جاهزًا لذلك. يجب أن تخبرك الإرشادات أعلاه بكل ما تحتاج إلى معرفته.
ومع ذلك ، لا يتعين عليك التوقف عند استخدام Ubuntu. يُمكن تثبيت أنظمة تشغيل متعددة في VirtualBox ،
من أنظمة تشغيل Windows و Linux ، إلى Chrome OS و macOS. VirtualBox
هو تطبيق مُتعدد الاستخدامات بشكل لا يصدق يتيح لك استخدام أي نظام تشغيل تقريبًا بغض النظر عن ما هو مُثبت على جهاز الكمبيوتر الخاص بك.
كلمات دلالية ليس لها علاقة بالموضوع
queda en pantalla negra,kali linux se whatsapp kaise hack kare,kali linux se congela,kali linux se queda en pantalla negra virtualbox,kali linux es seguro,kali linux se wifi kaise hack kare,kali linux se kya hota hai,kali linux z security,kali linux z security download,kali linux z pendrive,kali linux z usb,kali linux دانلود,kali linux nethunter دانلود,kali linux nethunter دانلود برنامه,kali linux,kali linux download,kali linux android,kali linux nethunter,kali linux vmware,kali linux tools,kali linux commands,kali linux tutorial,kali linux 0.2,kali linux 1.1 0 iso download,kali linux 1.1 0a amd64 iso,kali linux 1.1 0 amd64 iso,kali linux download 01net,kali linux 2 0,kali linux 01net,kali linux desde 0,kali linux 19.4,kali linux 1.0.6,kali linux 101,kali linux 13 permission denied,kali linux 1.1.0,kali linux 1920x1080,kali linux 19.3 download,kali linux 19.3,1. kali linux nethunter,1. kali linux,1 kali linux nethunter скачать,2- kali linux nethunter,kali 2 linux,kali 2 linux download,kali linux 32 bit,kali linux 32 bit vs 64 bit,kali linux 32 bit system requirements,kali linux 32 bit requirements,kali linux 32 bit highly compressed download,kali linux 32 or 64 bit,kali linux 32 bit virtualbox image,kali linux 3,kali 3 linux,kali linux 4k wallpaper,kali linux 4k,kali linux 4,kali linux 4gb ram,kali linux 404 not found,kali linux 4.19.0,kali linux 4.19,kali linux 4.19 kernel,kali linux 512mb ram,kali linux 5,kali linux 5.2.0,kali linux 5.7.0,kali linux 5.3.0,kali linux 5ghz wifi,kali linux 500mb,kali linux 5 download,kali linux 64 bit,kali linux 64-bit (netinstaller),kali linux 64 bit iso highly compressed download,kali linux 64 bit system requirements,kali linux 64 bit highly compressed,kali linux 64 bit installer vs live,kali linux 64 bit vs 32 bit,kali linux 64 bit http download,kali linux 7zip,kali linux 7z,kali linux 7zip install,kali linux 7z crack,kali linux 7z install,kali linux windows 7,kali linux oneplus 7 pro,kali linux windows 7 password reset,kali linux 8k wallpaper,kali linux 802.11 wireless tools,kali linux 800mb,kali linux windows 8,kali linux realtek 802.11n driver,kali linux port 80 attack,kali linux java 8,kali linux windows 8.1 download,kali linux 9,kali linux 1.0 9 download,kali linux android 9,kali linux debian 9 or 10,kali linux 1.0 9 32 bit iso download,kali linux 1.0 9a amd64,kali linux debian 9 or 8,kali linux openvas 9 install
أو أن تكون جاهزًا لذلك. يجب أن تخبرك الإرشادات أعلاه بكل ما تحتاج إلى معرفته.
ومع ذلك ، لا يتعين عليك التوقف عند استخدام Ubuntu. يُمكن تثبيت أنظمة تشغيل متعددة في VirtualBox ،
من أنظمة تشغيل Windows و Linux ، إلى Chrome OS و macOS. VirtualBox
هو تطبيق مُتعدد الاستخدامات بشكل لا يصدق يتيح لك استخدام أي نظام تشغيل تقريبًا بغض النظر عن ما هو مُثبت على جهاز الكمبيوتر الخاص بك.
نرجو منك
تسجيل الدخول
او
تسجيل
لتتمكن من رؤية الرابط
كلمات دلالية ليس لها علاقة بالموضوع
queda en pantalla negra,kali linux se whatsapp kaise hack kare,kali linux se congela,kali linux se queda en pantalla negra virtualbox,kali linux es seguro,kali linux se wifi kaise hack kare,kali linux se kya hota hai,kali linux z security,kali linux z security download,kali linux z pendrive,kali linux z usb,kali linux دانلود,kali linux nethunter دانلود,kali linux nethunter دانلود برنامه,kali linux,kali linux download,kali linux android,kali linux nethunter,kali linux vmware,kali linux tools,kali linux commands,kali linux tutorial,kali linux 0.2,kali linux 1.1 0 iso download,kali linux 1.1 0a amd64 iso,kali linux 1.1 0 amd64 iso,kali linux download 01net,kali linux 2 0,kali linux 01net,kali linux desde 0,kali linux 19.4,kali linux 1.0.6,kali linux 101,kali linux 13 permission denied,kali linux 1.1.0,kali linux 1920x1080,kali linux 19.3 download,kali linux 19.3,1. kali linux nethunter,1. kali linux,1 kali linux nethunter скачать,2- kali linux nethunter,kali 2 linux,kali 2 linux download,kali linux 32 bit,kali linux 32 bit vs 64 bit,kali linux 32 bit system requirements,kali linux 32 bit requirements,kali linux 32 bit highly compressed download,kali linux 32 or 64 bit,kali linux 32 bit virtualbox image,kali linux 3,kali 3 linux,kali linux 4k wallpaper,kali linux 4k,kali linux 4,kali linux 4gb ram,kali linux 404 not found,kali linux 4.19.0,kali linux 4.19,kali linux 4.19 kernel,kali linux 512mb ram,kali linux 5,kali linux 5.2.0,kali linux 5.7.0,kali linux 5.3.0,kali linux 5ghz wifi,kali linux 500mb,kali linux 5 download,kali linux 64 bit,kali linux 64-bit (netinstaller),kali linux 64 bit iso highly compressed download,kali linux 64 bit system requirements,kali linux 64 bit highly compressed,kali linux 64 bit installer vs live,kali linux 64 bit vs 32 bit,kali linux 64 bit http download,kali linux 7zip,kali linux 7z,kali linux 7zip install,kali linux 7z crack,kali linux 7z install,kali linux windows 7,kali linux oneplus 7 pro,kali linux windows 7 password reset,kali linux 8k wallpaper,kali linux 802.11 wireless tools,kali linux 800mb,kali linux windows 8,kali linux realtek 802.11n driver,kali linux port 80 attack,kali linux java 8,kali linux windows 8.1 download,kali linux 9,kali linux 1.0 9 download,kali linux android 9,kali linux debian 9 or 10,kali linux 1.0 9 32 bit iso download,kali linux 1.0 9a amd64,kali linux debian 9 or 8,kali linux openvas 9 install

