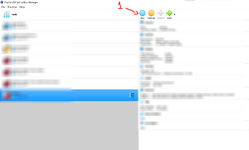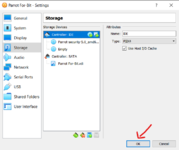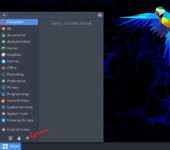- 29 مارس 2022
- 21
- 15
- 3
- الجنس
- ذكر
السلام علـيكم ورحمـة الله وبركاته
فـي هذا الموضوع سنتطرق لـتـثبـيت نظـام Parrot عـلى برنـامج VirtuallBox المجـاني, وهـو نظام مـبني عـلى توزيـعة Debian شـبيه للـ Kali linux موجه لأمـن المعلومات, يـحتوي على العديد من الأدوات التي تساعدك عـلى أختبار الاختراق.
تـنوية : أقـل متطلبات لـتثـبيت النظام, معالج ثنائي النواة و رام 1 قيقا و مساحة 40GB على الهاردسك.
متطلبات تثبـيته :
أولاً: تثـبيت برنامج VirutalBox وهو برنامج لإنشاء أنظمة وهـميه علـى نظامـك الأساسي, يمـكنك تحـمـيله من موقـعه الرسـمي
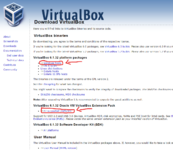
ثانياً: تحمـيل نظام Parrot OS من خلال موقـعه الرسـمي
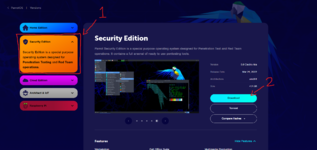
فـي هذا الموضوع سنتطرق لـتـثبـيت نظـام Parrot عـلى برنـامج VirtuallBox المجـاني, وهـو نظام مـبني عـلى توزيـعة Debian شـبيه للـ Kali linux موجه لأمـن المعلومات, يـحتوي على العديد من الأدوات التي تساعدك عـلى أختبار الاختراق.
تـنوية : أقـل متطلبات لـتثـبيت النظام, معالج ثنائي النواة و رام 1 قيقا و مساحة 40GB على الهاردسك.
متطلبات تثبـيته :
أولاً: تثـبيت برنامج VirutalBox وهو برنامج لإنشاء أنظمة وهـميه علـى نظامـك الأساسي, يمـكنك تحـمـيله من موقـعه الرسـمي
نرجو منك
تسجيل الدخول
او
تسجيل
لتتمكن من رؤية الرابط
وتـثبيته فقط بالضغط على Next وبعد تثـبيته لاتنسى تحميل الـ Extension Pack وتثبيته على البرنامج فقط بالضغط علـيه مـرتين .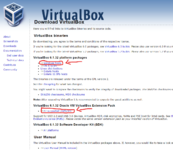
ثانياً: تحمـيل نظام Parrot OS من خلال موقـعه الرسـمي
نرجو منك
تسجيل الدخول
او
تسجيل
لتتمكن من رؤية الرابط
بصـيغة ISO .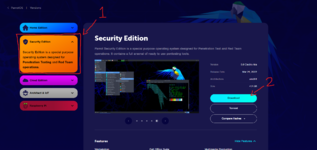
بـعد تثـبيت برنامج VirtualBox وتثبيت الـ Extension عليه, وتـحمـيل الـ نظام بصـيغة ISO فالنبدأ ...
1 : إنشاء نظام وهـمي جديد بالضغط على New
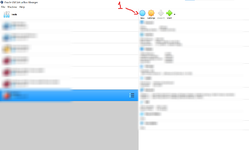
2: أكـتب أسم النظام فالـ Name , ومسار الذي سيكون فـيه النظام و نوع النظام والاصدار كما في الصوره .
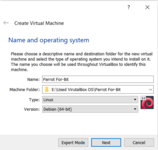
ثـم .. Next
3: أختر عدد الرامات التي سيستهلكها النظام "يجـب الا تقـل عن 1 رام" ويستحسن 2 رام فما فوق, في حالتي سأسـستـخدم 4 = 4096 .
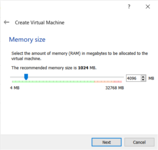
4: أختر الخيار الثاني لإنشاء هاردسك وهـمي
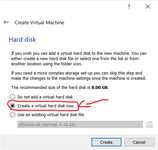
5: إختر الخيار الأول لـنوع الهاردسك
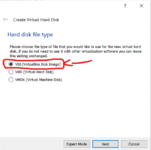
6: أختر الخيار الأول لجـعل استهلاك مساحة التخزين بشكل ديناميكي
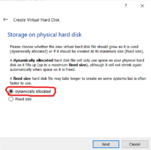
7: حدد المساحة التخزين للنظام يجب أن يكون 15 فما فوق , في حالتي سأستخدم 20 لإنني سأحفظ عدد من الملفات بالنظام .
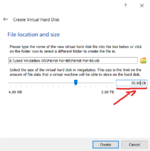
الآن كما نشاهد تم إضافة النظام الوهـمي
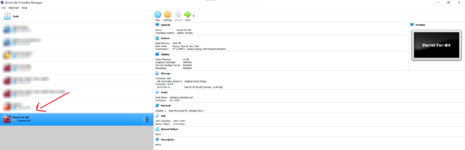
8: ندخـل على Settings
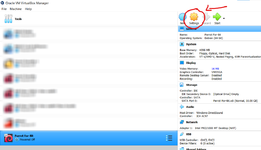
9: نـدخل على General ثـم Advanced ثم نـغير أعدادات الـمشاركة وسحب الملفات وإسقاطها إلى Bidirectional
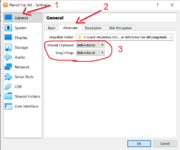
10: ندخل على System ثم Processor ونزيد عدد الانوية إلى 2 .
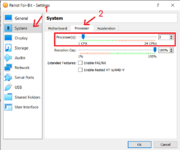
11: ندخل على Display ونـرفع Video Memory إلى أقصى حد
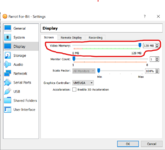
12 : الآن نضيف ال Parrot ISO للنظام الجديد, أتـبع الصور
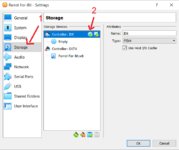
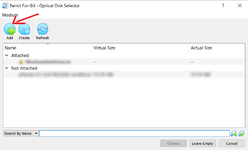
إذهب الى المجلد الذي يوجد بـه ملف Parrot ISO , وإختره
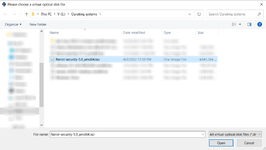
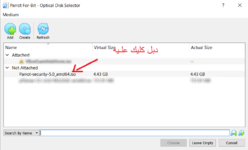
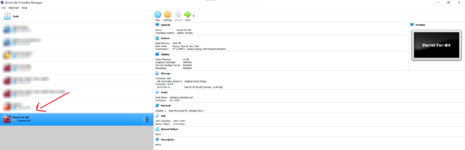
8: ندخـل على Settings
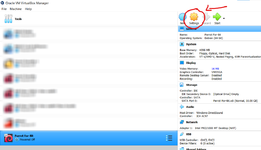
9: نـدخل على General ثـم Advanced ثم نـغير أعدادات الـمشاركة وسحب الملفات وإسقاطها إلى Bidirectional
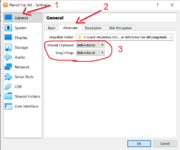
10: ندخل على System ثم Processor ونزيد عدد الانوية إلى 2 .
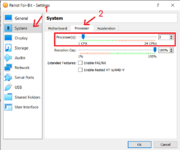
11: ندخل على Display ونـرفع Video Memory إلى أقصى حد
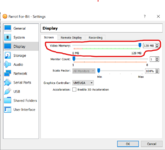
12 : الآن نضيف ال Parrot ISO للنظام الجديد, أتـبع الصور
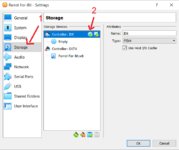
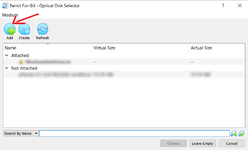
إذهب الى المجلد الذي يوجد بـه ملف Parrot ISO , وإختره
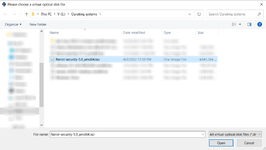
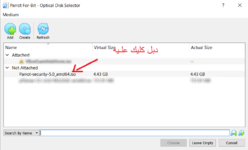
12: ثـم Start
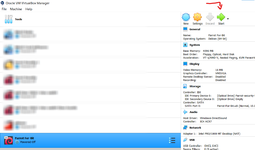
نختار Install
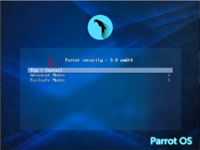
قـد يـأخذ بعـض الوقت لأقلاع النظام
13: نـكمل تثبيت النظام من خلال Install الموجودة على سطح المكتب
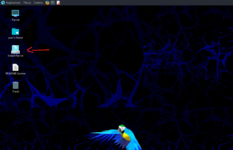
14: نختار لـغة النظام , سأختار اللـغة الانجليـزية
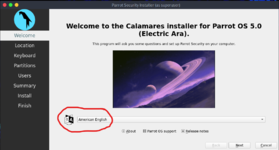
ثم Next
15: نختار المنطقة الزمنية بالضغط على موقع في الخريطة "فأنا سأستخدم منطقة زمنية عشوائية للمساعدة عـلى التخفي أثناء فحص الأهداف"
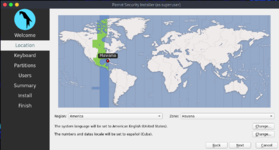
16: نختار لغة لوحة المفاتيح
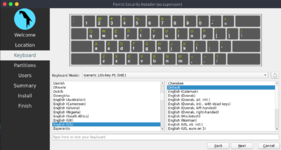
17: نختار الاختيار الاول لتهيئة الهاردسك الافتراضي وأستخدامه لحرق النظام عليـه
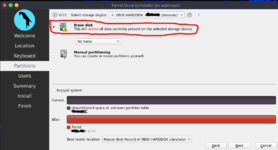
18: في الخانة الاولة تكـتب أسـمك "يـفضل ألا تكتبـه " ثم أسـم المستخدم ثم أسـم الجهاز ثم الباسسورد لتسجيل دخولك على النظام .
" ثم أسـم المستخدم ثم أسـم الجهاز ثم الباسسورد لتسجيل دخولك على النظام .
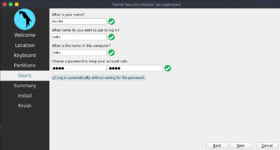
19: هنا يظهر لك ملـخص لما قـمت به من أعدادات النظام
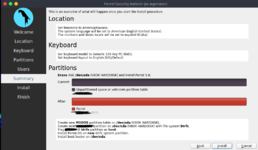
ونـبدء التـثبيت ...
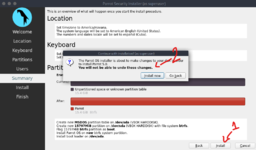
سيأخذ بعض الوقـت لحـين تثبـيت النظام .
تـكمــلة الشـرح في الأســفل
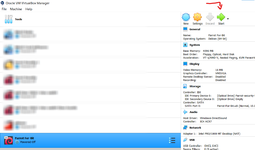
نختار Install
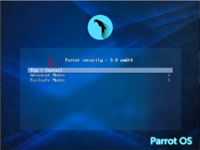
قـد يـأخذ بعـض الوقت لأقلاع النظام
13: نـكمل تثبيت النظام من خلال Install الموجودة على سطح المكتب
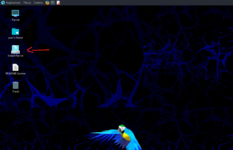
14: نختار لـغة النظام , سأختار اللـغة الانجليـزية
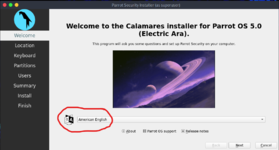
ثم Next
15: نختار المنطقة الزمنية بالضغط على موقع في الخريطة "فأنا سأستخدم منطقة زمنية عشوائية للمساعدة عـلى التخفي أثناء فحص الأهداف"
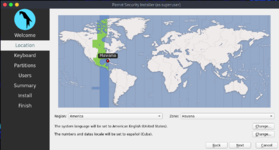
16: نختار لغة لوحة المفاتيح
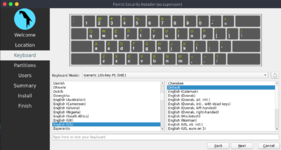
17: نختار الاختيار الاول لتهيئة الهاردسك الافتراضي وأستخدامه لحرق النظام عليـه
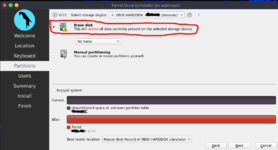
18: في الخانة الاولة تكـتب أسـمك "يـفضل ألا تكتبـه
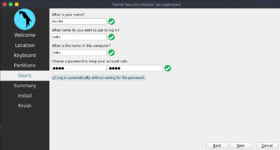
19: هنا يظهر لك ملـخص لما قـمت به من أعدادات النظام
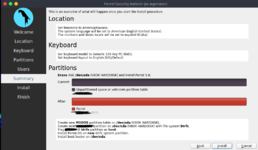
ونـبدء التـثبيت ...
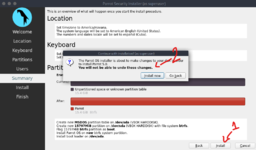
سيأخذ بعض الوقـت لحـين تثبـيت النظام .
تـكمــلة الشـرح في الأســفل
المرفقات
التعديل الأخير: